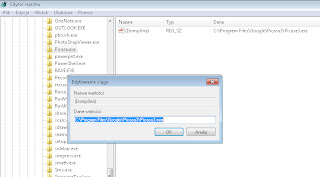CTRL + Shift + N - utwórz nowy folder
CTRL + Shift + przycisk paska zadań - uruchamianie nowej instancji aplikacji w kontekście praw administratora
CTRL + TAB - przełączanie między instancjami aplikacji
Shift + przycisk paska zadań - uruchamianie nowej instancji aplikacji
Win + strzałka w lewo - dokowanie okna po lewej stronie ekranu
Win + strzałka w prawo - dokowanie okna po prawej stronie ekranu
Win + strzałka do góry - maksymalizacja okna
Win + strzałka w dół - przywrócenie okna (powrót z maksymalizacji) bądź minimalizacja okna
Win + Home - minimalizacja wszystkich okien oprócz aktywnego okna
Win + Shift + strzałka w górę - maksymalizacja okna w pionie
Win + Shift + strzałka w dół - powrót z maksymalizacja pionowej okna
Win + Shift + strzałka w prawo - przeniesienie okna na drugi monitor
Win + Shift + strzałka w lewo - przeniesienie okna na pierwszy monitor
Win + T - przejście do paska zadań:
Win + T - kolejny przycisk
Win + Shift + T - poprzedni przycisk
Win + 1, Win + 2, Win + 3 itd - uruchamianie aplikacji z paska zadań zgodnie z numeracją od lewej do prawej
Win + Spacja - zaglądanie na pulpit bezpośrednio przez wszystkie otwarte okna
Win + D - pokaż pulpit, minimalizując wszystkie okna
Win + G - przełączanie między gadżetami
Win + X - uruchamianie Centrum Mobilności w systemie Windows
Win + R - polecenie Uruchom
Win + "+" - przybliżenie przy pomocy programu Lupa
Win + "-" - oddalenie przy pomocy programu Lupa
Win + P - zarządzanie zewnętrznym wyświetlaczem
Win + E - Eksplorator Windows
Win + L - blokowanie komputera
Win + Break - Właściwości systemu
Blog porusza tematy związane z komputerami i oprogramowaniem. Znajdziecie w nim opisy przydatnych darmowych programów oraz wskazówki dotyczące wydajnego korzystania z komputera. Rady przedstawiane są w minimalistycznej wersji - w treści postów znajduje się konkretne rozwiązanie problemu.
czwartek, 9 czerwca 2011
Zmiana klucza produktu w Windows XP
Key update tool - oficjalne narzędzie Microsoftu umożliwiające zmiane klucza Windows XP bez koniecznosci ponownej reinstalacji systemu operacyjnego.
Na konkretnej maszynie, tym narzędziem, klucz można zmienić tylko raz .
Key update tool
Na konkretnej maszynie, tym narzędziem, klucz można zmienić tylko raz .
Key update tool
Zmiana klucza produktu w Windows 7
W celu zmiany klucza produktu klikamy (jako administrator):
Start-> Uruchom -> cmd.exe
wpisujemy:
slmgr.vbs -ipk <klucz_produktu>
i w razie potrzeby aktywujemy system komendą:
slmgr.vbs –ato
Możemy sprawdzić status aktywacji komendą:
slmgr.vbs –dli
Szczegółowe informacje o licencji:
slmgr.vbs -dlv
Data wygaśnięcia licencji slmgr.vbs -xpr
Klucz produktu możemy też zmienić w Control Panel->All Control Panel Items->System ->Windows Activation: Change product key.
Okres użytkowania systemu Windows 7 bez aktywacji może byc przedłużony 3 razy o 30 dni (czyli razem 120 dni bez aktywacji) wykonując jako Administrator komendę przedłużającą okresu bez aktywacji:
slmgr.vbs -rearm
Start-> Uruchom -> cmd.exe
wpisujemy:
slmgr.vbs -ipk <klucz_produktu>
i w razie potrzeby aktywujemy system komendą:
slmgr.vbs –ato
Możemy sprawdzić status aktywacji komendą:
slmgr.vbs –dli
Szczegółowe informacje o licencji:
slmgr.vbs -dlv
Data wygaśnięcia licencji slmgr.vbs -xpr
Klucz produktu możemy też zmienić w Control Panel->All Control Panel Items->System ->Windows Activation: Change product key.
Okres użytkowania systemu Windows 7 bez aktywacji może byc przedłużony 3 razy o 30 dni (czyli razem 120 dni bez aktywacji) wykonując jako Administrator komendę przedłużającą okresu bez aktywacji:
slmgr.vbs -rearm
Jak szybko wyłączyć hibernację?
1. Klikamy Start -> Uruchom -> cmd
2. Wpisujemy: powercfg.exe /hibernate off -> ENTER
Jeśli uznamy, że hiberancja jest nam jednak potrzebna wykonujemy krok nr 1 i wpisujemy: powercfg.exe /hibernate on
Aby usunąć plik hiberfil.sys uruchamiamy cmd jako administrator i wpisujemy:
powercfg.exe -h off, albo
powercfg -h off.
środa, 8 czerwca 2011
Dodajemy program do polecenia "Uruchom"
System Windows posiada wiele przydatnych funkcji. Jedną z nich jest możliwość szybkiego uruchamiania aplikacji przy wykorzystaniu polecenia Uruchom. Problemem jest tutaj możliwość definiowania nowych aplikacji. W poradniku dowiesz się jak dodawać nowe programy do listy Uruchom.
Lista programów, które mogą być wywołane za pomocą polecenia Uruchom przechowywana jest w rejestrze. Samodzielnie możemy ją zmodyfikować.
Poniżej prezentuje prosty sposób na dodanie kolejnych aplikacji.
1. Otwieramy edytor rejestru klikając w Start -> Uruchom -> regedit
2. Przechodzimy do klucza:
HKEY_LOCAL_MACHINE\SOFTWARE\Microsoft\Windows\CurrentVersion\App Paths(lista zdefiniowanych aplikacji).
3. Prawym przyciskiem myszy klikamy na kluczu App Paths i wybieramy Nowy -> Klucz
4. Wpisujemy nazwę, najlepiej odpowiadającą danej aplikacji, dla przykładu będzie to Picasa.exe
5. Klikamy w prawej części okna i modyfikujemy wartość domyślną. W polu Dane wartości wpisujemy ścieżkę dostępu do pliku np: C:\Program Files\Google\Picasa3\Picasa3.exe
6. Zamykamy regedit.
7. Wciskamy kombinację klawiszy WIN+R lub Start -> Uruchom wpisujemy -> Picasa, a po chwili uruchomia się przypisany program.
Lista programów, które mogą być wywołane za pomocą polecenia Uruchom przechowywana jest w rejestrze. Samodzielnie możemy ją zmodyfikować.
Poniżej prezentuje prosty sposób na dodanie kolejnych aplikacji.
1. Otwieramy edytor rejestru klikając w Start -> Uruchom -> regedit
2. Przechodzimy do klucza:
HKEY_LOCAL_MACHINE\SOFTWARE\Microsoft\Windows\CurrentVersion\App Paths(lista zdefiniowanych aplikacji).
3. Prawym przyciskiem myszy klikamy na kluczu App Paths i wybieramy Nowy -> Klucz
4. Wpisujemy nazwę, najlepiej odpowiadającą danej aplikacji, dla przykładu będzie to Picasa.exe
5. Klikamy w prawej części okna i modyfikujemy wartość domyślną. W polu Dane wartości wpisujemy ścieżkę dostępu do pliku np: C:\Program Files\Google\Picasa3\Picasa3.exe
6. Zamykamy regedit.
7. Wciskamy kombinację klawiszy WIN+R lub Start -> Uruchom wpisujemy -> Picasa, a po chwili uruchomia się przypisany program.
VLC - bezpłatny odtwarzacz filmów i muzyki w różnych formatach.
VLC - bezpłatny odtwarzacz filmów i muzyki w różnych formatach.
Program odtwarza pliki zapisane lokalnie na dysku twardym oraz multimediów nadawanych zdalnie za pośrednictwem różnych protokołów dla transmisji strumieniowych. Dzięki temu VLC media player jest jednym z najlepszych rozwiązań do oglądania telewizji internetowych.
Zaletą programu są również zintegrowane z nim kodeki wymagane podczas odtwarzania multimediów.
VLC Player
Program odtwarza pliki zapisane lokalnie na dysku twardym oraz multimediów nadawanych zdalnie za pośrednictwem różnych protokołów dla transmisji strumieniowych. Dzięki temu VLC media player jest jednym z najlepszych rozwiązań do oglądania telewizji internetowych.
Zaletą programu są również zintegrowane z nim kodeki wymagane podczas odtwarzania multimediów.
VLC Player
Dla użytkowników pakietów biurowych innych niż Microsoft
Jeżeli nie korzystamy z pakietów biurowych Microsoft, a wiemy że osoba do której kierujemy korespondencję pracuje na takim, dobrze jest wcześniej sprawdzić jak nasz dokument wygląda w MS Office. Do tego celu możemy użyć darmowego oprogramowania Microsoft:
PowerPoint Viewer 2007
Word Viewer
Excel Viewer
Visio Viewer 2007
PowerPoint Viewer 2007
Word Viewer
Excel Viewer
Visio Viewer 2007
Bezproblemowe otwieranie plików MS Office 2007 i 2010 w Office 2003
W celu zapewnienia sobie bezproblemowego otwierania plików MS Office 2007 i 2010 w MS Office 2003, należy zainstalować:
Pakiet zgodności formatu plików pakietu Microsoft Office dla programów Word, Excel i PowerPoint
Zainstalowanie pakietu zgodności jako dodatku do pakietów Microsoft Office 2000, Office XP lub Office 2003 umożliwia otwieranie, edycję oraz zapisywanie plików w formatach nowszych wersji programów Word, Excel i PowerPoint . Pakiet zgodności może być używany również z programem Microsoft Office Word Viewer 2003, Excel Viewer 2003 i PowerPoint Viewer 2003 w celu wyświetlania plików zapisanych w nowych formatach.
Pakiet zgodności formatu plików pakietu Microsoft Office dla programów Word, Excel i PowerPoint
Zainstalowanie pakietu zgodności jako dodatku do pakietów Microsoft Office 2000, Office XP lub Office 2003 umożliwia otwieranie, edycję oraz zapisywanie plików w formatach nowszych wersji programów Word, Excel i PowerPoint . Pakiet zgodności może być używany również z programem Microsoft Office Word Viewer 2003, Excel Viewer 2003 i PowerPoint Viewer 2003 w celu wyświetlania plików zapisanych w nowych formatach.
wtorek, 7 czerwca 2011
Narzędzie Microsoft Baseline Security Analyzer (MBSA)
To narzędzie skanuje z centralnej lokalizacji komputery z systemem Windows w poszukiwaniu typowych błędów w konfiguracji zabezpieczeń i generuje indywidualne raporty dotyczące zabezpieczeń dla poszczególnych skanowanych komputerów. Kompleksowo sprawdza stan zabezpieczeń nie tylko systemu Windows, ale również innych aplikacji Microsoftu zainstalowanych na komputerze.
Sprawdzenie polega na połączeniu się z usługą Microsoft Update i pobraniu listy dostępnych poprawek, a następnie weryfikacji, które z nich są zainstalowane, a których brakuje. Ponadto MBSA sprawdza też szereg ustawień systemowych pod kątem ich zgodności z najlepszymi praktykami w kwestii zabezpieczeń - na przykład złożoność haseł czy stan automatycznych aktualizacji.
Po zakończonym skanowaniu użytkownik, otrzymuje raport wraz z odnośnikami do brakujących poprawek, pozwala to załatać wszystkie luki. Zaletą programu jest możliwość skanowania wielu komputerów za pośrednictwem sieci.
Narzędzie ma graficzny interfejs użytkownika (GUI) oraz interfejs wiersza polecenia.
Sprawdzenie polega na połączeniu się z usługą Microsoft Update i pobraniu listy dostępnych poprawek, a następnie weryfikacji, które z nich są zainstalowane, a których brakuje. Ponadto MBSA sprawdza też szereg ustawień systemowych pod kątem ich zgodności z najlepszymi praktykami w kwestii zabezpieczeń - na przykład złożoność haseł czy stan automatycznych aktualizacji.
Po zakończonym skanowaniu użytkownik, otrzymuje raport wraz z odnośnikami do brakujących poprawek, pozwala to załatać wszystkie luki. Zaletą programu jest możliwość skanowania wielu komputerów za pośrednictwem sieci.
Narzędzie ma graficzny interfejs użytkownika (GUI) oraz interfejs wiersza polecenia.
Platforma: Windows 2000, Windows 7, Windows Server 2003, Windows Server 2008, Windows Server 2008 R2, Windows Vista, Windows XP, Windows XP Embedded
Licencja: freeware
Etykiety:
aktualizacje,
analiza bezpieczństwa,
MBSA,
Platforma: Windows 2000,
Windows 7,
Windows Server 2003,
Windows Server 2008,
Windows Server 2008 R2,
Windows Vista,
Windows XP,
Windows XP Embedded
poniedziałek, 6 czerwca 2011
Szczegółowa identyfikacja sprzętu i systemu operacyjnego lokalnego komputera
Szczegółowa identyfikacja sprzętu i systemu operacyjnego lokalnego komputera, możliwa jest przy użyciu:
- narzędzia systemu Windows Informacje o systemie - Msinfo32.exe (Start -> Uruchom ->Msinfo32.exe)
- darmowej aplikacji Speccy (wersja portable)
- narzędzia systemu Windows Informacje o systemie - Msinfo32.exe (Start -> Uruchom ->Msinfo32.exe)
- darmowej aplikacji Speccy (wersja portable)
- darmowej aplikacji (do użytku niekomercyjnego) System Info for Windows
niedziela, 5 czerwca 2011
Instalacja aktualizacji Microsoft bez połączenia z Internetem
WSUS Offline Update jest ciekawym narzędziem, pozwalającym tworzyć nośniki z aktualizacjami dla systemu Windows i pakietu Office, a następnie instalować je bez konieczności posiadania połączenia z Internetem.
Z pomocą programu możliwe jest stworzenie obrazu dysku z aktualizacjami, który po nagraniu na płytę lub pendrive'a pozwoli instalować poprawki na dowolnym komputerze. Takie rozwiązanie docenią z pewnością użytkownicy, którzy posiadają kilka komputerów i chcieliby zaoszczędzić czas poświęcany na pobieranie i instalację aktualizacji, bądź w ogóle nie dysponują połączeniem z Internetem.
WSUS Offline Update potrafi stworzyć nośnik, który zawierał będzie poprawki dla danej wersji językowej systemu Windows lub pakietu biurowego Office, pakiety zbiorczych aktualizacji Service Pack, biblioteki .NET Framework oraz definicje wirusów dla oprogramowania Microsoft Security Essentials lub Windows Defender.
Narzędzie obsługuje systemy Windows XP/Server 2003 (w tym edycje 64-bitowe), Windows Vista/Server 2008, Windows 7/Server 2008 R2, a także pakiety Office XP, 2003, 2007 i 2010.
Cain and Abel - pomoc w odzyskaniu różnego rodzaju haseł
Cain and Abel jest programem przeznaczonym do odzyskiwania haseł pod platformą Windows.
Aplikacja pozwala w łatwy sposób odzyskać różnego rodzaju hasła dzięki takim metodom jak podsłuchiwanie sieci, crackowanie zaszyfrowanych haseł stosując słowniki, rejestrowanie połączeń VoIP, dekodowanie pomieszanych haseł, odzyskiwanie kluczy sieci bezprzewodowych, wykrywanie ukrytych haseł czy analizowanie protokołów.
Cain and Abel
Odzyskiwanie danych za darmo
Programy umożliwiające odzyskanie danych z pamięci przenośnych i dysków twardych. Zaletą tych programów jest jego prostota - nie przysporzą problemów nawet początkującemu użytkownikowi.
Recuva (Portable)
Ciekawe porównanie programów przywracających dane znajdziecie pod tym linkiem.
Jak dodać elementy do menu „Wyślij do”?
Menu "Wyślij do" jest bardzo wygodnym narzędziem, tylko że foldery programy wbudowane w nie, mogą nam nie pasować. Możemy to zmienić. Aby dodać inne lokalizacje dla tej opcji wystarczy:
1. Wchodzimy w Mój komputer -> partycje systemową -> documents and settings -> Profil dla którego chcemy zminić ustawienie -> folder SendTo.
2. Tworzymy skróty wybranych folderów i kopiujemy je do folderu SendTo.
1. Wchodzimy w Mój komputer -> partycje systemową -> documents and settings -> Profil dla którego chcemy zminić ustawienie -> folder SendTo.
2. Tworzymy skróty wybranych folderów i kopiujemy je do folderu SendTo.
Instalacja czcionek
Prosta rzecz - czasami przysparza problemów. Poniżej opis jak to zrobić:
1.Ściągamy czcionkę z http://www.dafont.com/
2.Po pobraniu czcionki wypakowujemy ją i kopiujemy.
3.Wklejamy skopiowaną czcionkę do C:\WINDOWS\Fonts
1.Ściągamy czcionkę z http://www.dafont.com/
2.Po pobraniu czcionki wypakowujemy ją i kopiujemy.
3.Wklejamy skopiowaną czcionkę do C:\WINDOWS\Fonts
Autozapis w MS Word
Autozapis w Word 2003:
- W górnym menu klikamy na Narzędzia >> Opcje.
- Odnajdujemy zakładkę Zapisywanie.
- Zaznaczamy opcję Zapisz informacje potrzebne do odzyskania pliku co:
- Wpisujemy interesują nas wartość.
- Zatwierdzamy zmiany.
- Klikamy w lewym górnym rogu na logo Word.
- Wybieramy Opcje Programu Word.
- Wchodzimy w sekcję Zapisywanie.
- Zaznaczamy opcję Zapisz infromacje autoodzyskiwania co
- Wpisujemy interesują nas wartość.
- Zatwierdzamy zmiany
- Klikamy w górnym menu na Plik >> Opcje.
- Pozostałe kroki tak jak w Word 2007.
Subskrybuj:
Komentarze (Atom)